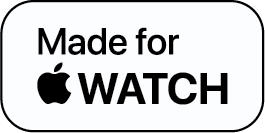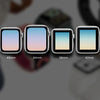What Does an Apple Watch Do? Explore Some Really Cool Apple Watch Features!

So, you’ve spent some dough and got yourself a fancy new Apple Watch. Now, prepare yourself to learn about some exciting features of your watch and supercharge your experience. The Apple Watch has a huge set of features, but the majority of people don’t scratch the surface of what an Apple can do.
If you are wondering what does an Apple Watch do? We’ve created a list of cool features that an Apple Watch has. Let’s get into it.
What Does an Apple Watch Do?
The Apple Watch is more than just a miniature version of your iPhone. If you use the Apple Watch to its full extent, it becomes a remarkable tool that can help you conquer your day, lose weight, be productive, and even save money. Let’s start with the first feature:
1. Stay Focused
The world is full of distractions, but with the Focus mode on the Apple Watch you can filter out all the interruptions that are getting in the way of your work or interrupting your sleep. You can configure Focus profiles to ensure that your Watch identifies when you require focus. Do this to set up a Focus profile:
- Tap on Settings
- Locate the Focus app and set up sleep and do not disturb profiles
- You can also mirror your iPhone’s Focus profiles
2. Share Photos
The new watchOS 8 introduced a new feature geared toward improving the Photos app. Now you can easily view and share photos with the revamped Photos app. Do the following to share a photo from the Watch:
- On your Apple Watch, open up the Photos app
- Find the picture you wish to share and then select it by tapping on it
- On the bottom right corner, you'll have a share button
- Now, you’ll have options where you can send the photo such as through Apple’s Message app or via Apple’s email client
3. Track Your Sleep
Apple added the ability to track sleep to the Watch with the watchOS 7 release. When you set up Bedtime mode, it automatically goes into wind-down mode just before bedtime and stops all the notifications that may disturb your sleep.
The Apple Watch tracks the duration of sleep and the consistency of your bedtime, but it doesn’t track the quality of your sleep, which is an important factor for getting a good night's rest.
4. Wash Your Hands
During and after the pandemic when washing hands was and still is a very important daily chore, the Apple Watch ensures that you’ve washed your hands long enough.
When you start washing your hands, the timer shows on the screen with a 20-second countdown to ensure you are washing the germs away.
To turn on the reminders go to settings > general > hand washing.
5. Get Fitness Alerts
With the watchOS7, the VO2 Max was brought to the Fitness app, but Apple enhanced that capability. The VO2 MAX accurately measures fitness and also tracks the body’s capability to send oxygen to the blood—a feature highly used by hardcore athletes.
Apple has brought the VO2 MAX to the masses. It measures your health based on your lifestyle and alerts you if your health is poor.
6. Use Your Watch to Unlock your Laptop
An Apple Watch is also capable of unlocking your MacBook so long as your laptop is 2013 or a newer model. You can pair both the devices but first, you have to ensure that both the devices are logged in the single iCloud account.
Next, on your MacBook, look for System Preferences and then head to Security and Privacy. Tap on the General Tab and there you can set the Apple Watch as your Mac unlock system. Just ensure that you’ve activated two-factor authentication on your Mac.
7. Use Bedside Mode
The Apple Watch can also function as a bedside clock, making it useful even when it is not on your wrist. Of course, it can track sleep but if you keep it on charge rather than wearing it at night, turn it on its side and you’ve got a neat Bedside mode.
8. Listen to Music
Since the Apple Watch supports the internet, Apple Music can be streamed directly on your Watch. You can also pair it with AirPods to listen to music without any external noise disturbance.
- Go to the companion Watch app and then to the Music section.
- There you’ll get a few options. One of the options is a continuously updating playlist that automatically syncs music when the Watch is charging.
- Under that, you can manually add music by album, artist, and playlist as well.
For a great music experience, you should get good-quality Bluetooth headphones. As a matter of fact, if you directly play music on your Watch, it’ll show a pop-up box on the screen asking you to connect some headphones.
If you don’t have an Apple Music subscription, you can use the Apple Watch Spotify app.
9. Clear all Notifications
If you have notifications coming at you from all directions and they are just sitting there on the notification bar, you can swipe down from the top and gain access to a chronological list. When you see all the notifications, long-press the screen and banish them by tapping on “Clear All.”
10. Use Siri
Apple made significant enhancements to Siri when the watchOS 5 rolled out and a majority of these enhancements are in the Siri watch face.
With the help of machine learning, Siri can provide more relevant information such as scores of your favorite team or your heart rate during or after a workout. Initiating Siri and giving her instructions has also improved significantly. You don’t have to say “Hey Siri” anymore, all you have to do is raise your wrist automatically kickstarting the assistant. If that doesn’t work for you, you can always push and hold the Digital Crown to wake Siri up.
11. Take a Screenshot
All Apple Watches can take screenshots when the Digital Crown and the action button are pushed down at the same time. After a screenshot is taken, it is saved to your iPhone’s camera roll.
To enable screenshots, go to the companion Watch app and then head to General. Next, toggle Enable Screenshots on or off.
12. Turn on Heart Rate Notifications
Apple is actively taking measures to take heart health more seriously. One of its features alerts the user if the heart rate is detected higher or lower than it should be. To enable the heart rate section, you can go to the companion app. There, you’ll be asked to pick a threshold. After this, the Watch will only alert when your heart rate goes up or down from the threshold. Not only this, it will try to detect long-term heart problems
13. Eject Water After a Swim
Apple Watches are certainly waterproof but Apple has added a feature where you can get rid of water from your Watch after you’re done swimming. To do it manually by swiping up from the home screen and you’ll see the Apple Watch Control Center. Tap on the water droplet icon. Next, it will ask you to turn the Digital Crown to get rid of the water.
14. Find your iPhone
The Apple Watch can prevent a mini heart attack whenever you can’t find your phone. It can help you find your phone when you are in a pinch. Swipe up to see the Control Center, find the “Ping iPhone” button, and tap on it to find your iPhone.
Lose your iPhone? Good thing you have your Apple Watch on because it can help you find your handset in a pinch. By tapping and holding the “Ping iPhone” button, your phone’s LED flash will start to blink showing you where your phone is.
15. Straps As Accessories For Greater Functionality
Apart from an Apple watch’s inherent features, one can also always add accessories to the watch to enhance its overall functionality. The Wristcam water-resistant Apple band, for example, supports-
- High-resolution pictures, videos, and video sharing
- Camera stabilization for movements
- Siri Integration
- Two microphones
- WiFi connectivity
Essentially, Wristcam is a watch band that doubles as an on-the-go camera!
Final Thoughts
There’s more to the Apple Watch than meets the eye. The Apple Watch has become more of a companion than just a watch on your wrist. So, the answer to the question what does an Apple Watch do? is that it does almost everything an iPhone can do and possibly in a better way. With the new watchOS launches in the future, the possibilities of an Apple Watch are endless.
What Does an Apple Watch Do - FAQs
1. What do people use Apple Watch most for?
2. Can I wear my Apple Watch in the shower?
If you wear it into a pool then you can eject water from it by swiping up from the main home screen and going to the Apple Watch Control Center. Find the water droplet icon and tap on it. Then you have to twist the Digital Crown to get rid of the water.