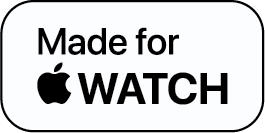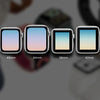Here’s How to Share Screen on FaceTime on iPhone, iPad & Mac
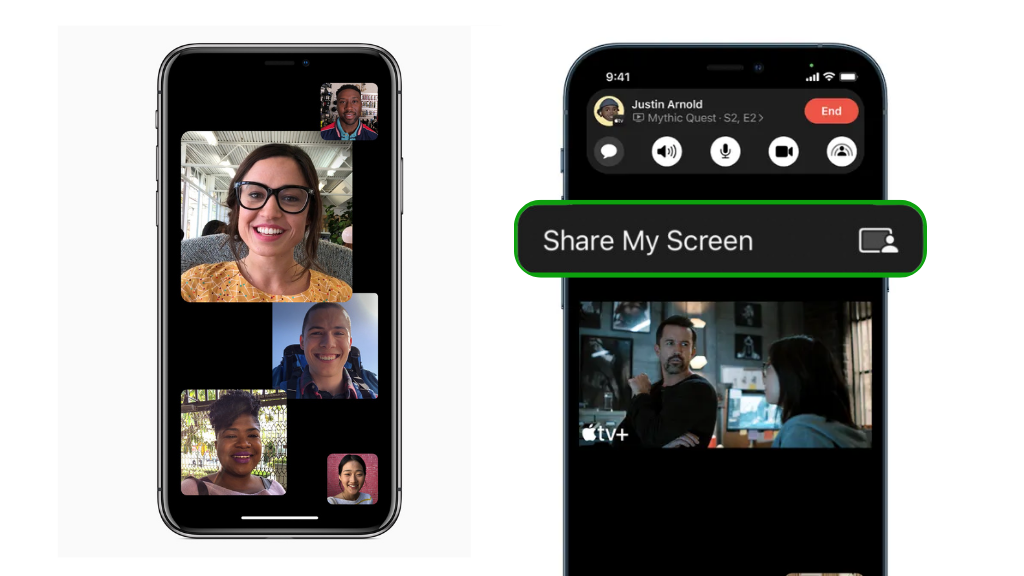
There are several video chat programs available, and each one has a unique function. By far, FaceTime from Apple offers the finest overall video call experience. After phone conversations, it makes sense to move on to this, which is accessible to iOS and OSX owners.
But the question now is: Can you share the screen on FaceTime?
In this blog, we’ll talk about how to share a screen on FaceTime on your iPhone, iPad, and MacBook.
iOS 15.1: How to Screen Share on FaceTime
With the release of iOS 15, Apple has made significant updates to the FaceTime app, adding a variety of new capabilities that transform FaceTime into the ideal center for communicating with friends, family, coworkers, and other people.
The main new feature of FaceTime is called SharePlay, and it simply gives you additional options for what you may do during FaceTime talks with your loved ones. You may share your screen, watch TV together, and listen to music.
Since it could be used for screen sharing, viewing movies and TV shows together, and listening to music with Apple Music, SharePlay significantly improves the FaceTime experience. There are many new FaceTime games and experiences available since third-party app developers may include SharePlay in their applications.
Minimum Software Requirements for Screen Sharing on FaceTime
Everybody on the call must be using iOS or iPadOS 15.1 or higher, or a Mac must be operating MacOS Monterey 12.1 or later, to share a screen.
Step-by-Step: How to Share Screen on FaceTime
Now let’s address the most important question: how to share screen on FaceTime? Let’s find out!
How to Screen Share on FaceTime on iPad and iPhone
- Start FaceTime on the device of your choice, that is iPad or iPhone.
- After selecting the people with whom you wish to share your screen, touch [New FaceTime], and then press the FaceTime button.
- When the call has started, tap the [SharePlay] button in the new control panel's top-right corner and you’ll get a dropdown menu.
- Select [Share My Screen]. Screen sharing should start up three seconds after the countdown has finished.
- You may access any app you choose to show the callers after FaceTime screen sharing has begun.
Stop Screen Sharing on FaceTime
- Choose the [Screen Share] option once again by touching the video thumbnail again to see the FaceTime toolbar and end screen sharing.
- Tap [End] to end the FaceTime conversation.
How to Share Screen on FaceTime on MacBook
- Open the FaceTime application and place a call to share your screen on a Mac.
- Once you've established a connection, pick the screen sharing option by clicking the FaceTime symbol in the top-left menu bar. This button has a rectangle and a person standing in front of it.
- You may choose to share a specific window or the full screen by expanding the menu. Select the option by clicking it.
- FaceTime will ask you to select the Window you want to share if you select "Window." The person on the other end of the conversation will view your whole Mac desktop if you select "Screen."
Stop Screen Sharing on FaceTime
- Click the FaceTime button in your menu bar once again (it now appears as the Screen Sharing symbol) and choose "Stop Sharing Screen" to stop sharing your screen.
- Screen sharing can be started again at any moment. When the call is over, return to the FaceTime menu and select the red "X" to end the connection.
Closing Thoughts
Apple’s iOS 15.1 update brings together a very useful feature. Using the SharePlay interface, you may also view movies and TV shows with friends while listening to music. Everybody on the call would see the same synchronized playing and controls when you stream movies or TV episodes.
Happy Sharing!
Share Screen on FaceTime - FAQs
1. Can you screen share on FaceTime?
2. Does iOS 15.1 have FaceTime screen sharing?
3. How do you screen share on a Mac?
-
Posted in
How Tos